Thank you for using Express! We built Express from the ground up with the public procurement process in mind. That makes it a little bit different from other online shopping experiences that you might be familiar with. This document will walk you though everything you need to know to shop on Express!
Topics:
- Guided Search Page
- Catalog Search Bar
- Home Column
- Guided Search
- Product Tiles and Popular Suppliers
- Information Column
- Featured Suppliers, Magnifying Glass, and Globe Icon
- Search Results Page
Guided Search Page
Catalog Search Bar
- Home Button – Click on “home” from anywhere in Express to be taken back to the top page of Express.
- Search Bar – Type the name of the item that you wish to purchase into the search bar. We recommend that you search by product name or manufacturer part number rather than vendor catalog number. After entering your search terms, press Enter or click on the magnifying glass to search.
- Category Search Dropdown Menu – Refine your search to all vendors within a specific category through the category search dropdown menu.
- Magnifying Glass Icon – Click this button on the Search Bar to search across all vendors or across vendor categories as specified by your category search dropdown menu selection.
Click the Magnifying Glass Icon when it is under a vendor’s logo to populate a search bar that will search that vendor’s catalog. The Magnifying Glass Icon will only appear if a vendor’s products are available for online purchase here in Express. For vendors with a globe icon, you can click the globe to access our CPC pricing on the vendor’s website. When you check out on the vendor site, your items will appear in your cart here on Express.
or
- Profile Name and Sign Out – Hover over the Profile Name for an option to View or Edit your user profile or to sign out of Express.
- Requisitions – Check here to show your requisition and order histories and/or requisitions waiting for approval. This area may not be active for all users.
or
Transferred Carts – Check here to see the status of carts you’ve sent to an approver or to see received carts waiting for your approval. This area may not be active for all users. - Quotes – Click on Quotes to request or view quotes from one or more vendors that participate in Express’ online quote function.
- Support – CPC has staff on standby ready to assist you. Click the Support button and then send your contact information and your questions directly to staff who will reach out to you with answers to your questions.
- Admin – Users with administrative access can click the Admin button to view the administrative functions available within Express.
- Cart Icon – When you shop you will have opportunities to add items to your cart. To view your cart, simply click on the Cart Icon.
Shopping List – Hovering over the Cart Icon will display a link to the Shopping List. View the Shopping List to see your list of favorite products and any other lists you’ve saved, like a wish list or list of frequently purchased items. - Supplier Sites (need to update image with number) – Click on the vendors listed to access our CPC pricing on the vendor’s website. When you check out on the vendor site, your items will appear in your cart here on Express.
Home Column
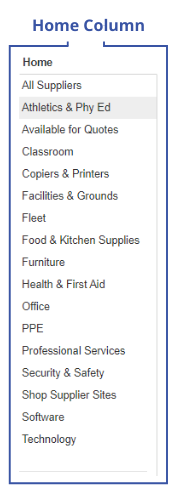
The Home Column is located on the left side of the screen on the Guided Search Page.
Below the word Home is a list of categories designed to help you find what you are looking for. For example:
- “Shop Supplier Sites” brings up all vendors that allow you to see CPC pricing on their website. When you click the globe icon, you will shop and then check out on the vendor’s website, and then your items will appear in your cart here on Express.
- “Office” brings up all tiles under the Office category.
The list is arranged in alphabetical order and clicking on a category will update the middle portion of the Guided Search Page to show Search Tiles that fall within that category.
Categories
Clicking on a category in the Home Column will update the tiles in the middle of the Guided Search Page with Search Tiles. Clicking on a Search Tiles prompts Express to search for all products that fall within the product description. By clicking on a Search Tile, Express will search the inventory of every vendor in that category whose products have been uploaded to Express.
Guided Search
Tiles
Category Tiles
Click on a Category Tile to bring up all of the Product Tiles within a particular category.
Product Tiles
Click on a Product Tile to run a search in Express for the product shown on the Tile.
Information Tiles
The final tiles in the Guided Search portion of Express are Information Tiles. Click on an Information Tile to learn more about CPC, Express, or visit our Frequently Asked Questions page.
Product Tiles and Popular Suppliers
Clicking on a tile on the Guided Search page or on a category in the Home Column will prompt Express to display Product Tiles. Click on a Product Tile to run a search in Express for the product shown on the Tile.
Popular Suppliers
Beneath every set of Product Tiles you will find a section for Popular Suppliers. This section shows you every CPC supplier or vendor that is available within a particular category. The suppliers listed in the Popular Suppliers section may be shopped within the Express platform (indicated by the magnifying glass icon), on their own respective sites (indicated by the globe icon), or through a sales representative (indicated by the absence of a magnifying glass or globe icon).
Information Column
To the right of the Guided Search page you will find the Information Column. Look to this column for updates, announcements, and detailed Information on Express’ many features.
The information bar will also show authorized personnel if there are Requisitions to Approve.
- Click the caret symbol (^) to show or hide the Information Column
Featured Suppliers

Magnifying Glass
Clicking the Magnifying Glass on a Vendor Tile will bring up a search bar. Inputting search terms and clicking the Magnifying Glass again will prompt Express to run a search for that term within that supplier’s catalog.

Globe Icon
Clicking the globe icon under a supplier’s logo temporarily allows you to leave Express to search for items on a specific supplier’s website. You can search and create a cart on their site. When you are ready to bring the items back to Express, you check out from the supplier’s website and the items will be transferred to your cart in Express.
Search Results Page
After clicking on a Product Tile or running a search, you will be directed to a Search Results Page. One this page you can filter results by vendor, manufacturer, price, or other differentiators. You also have the option to search through the results gathered by your original search query.
